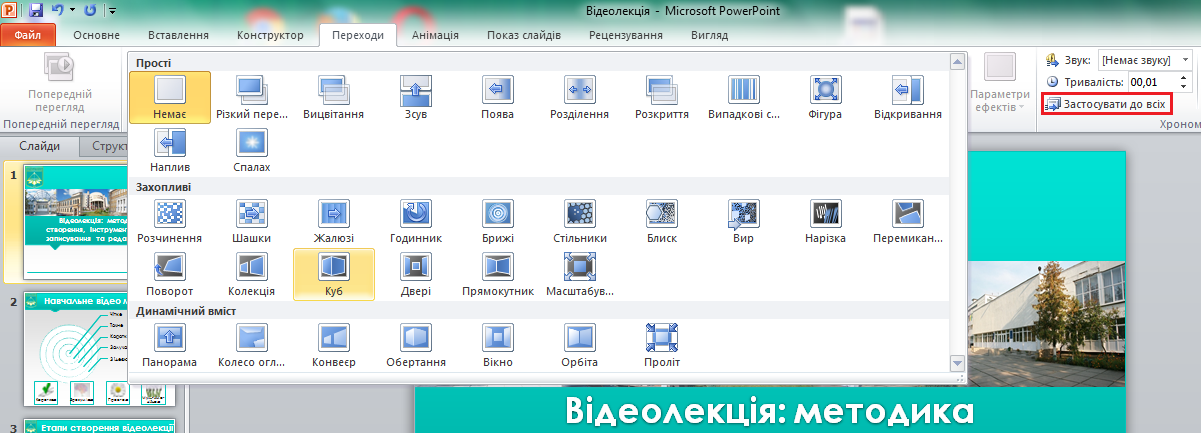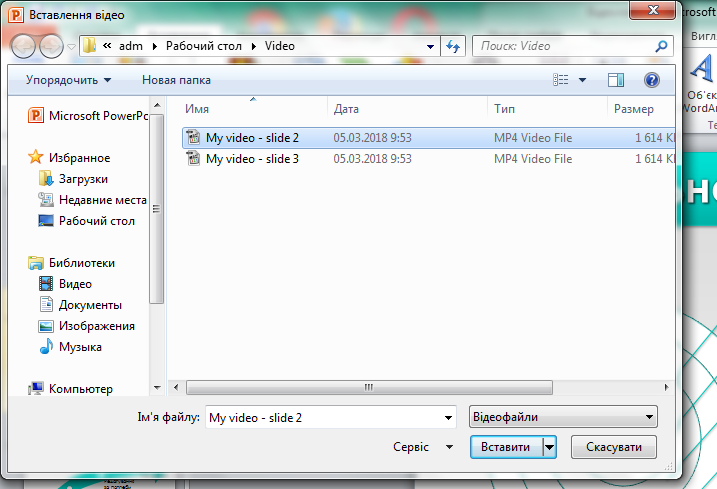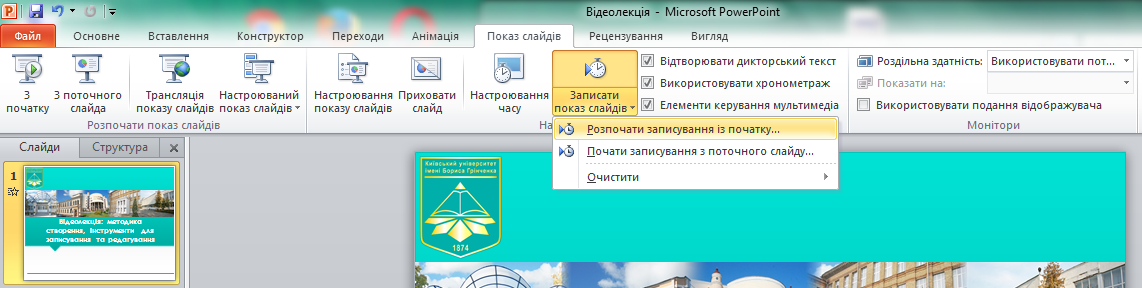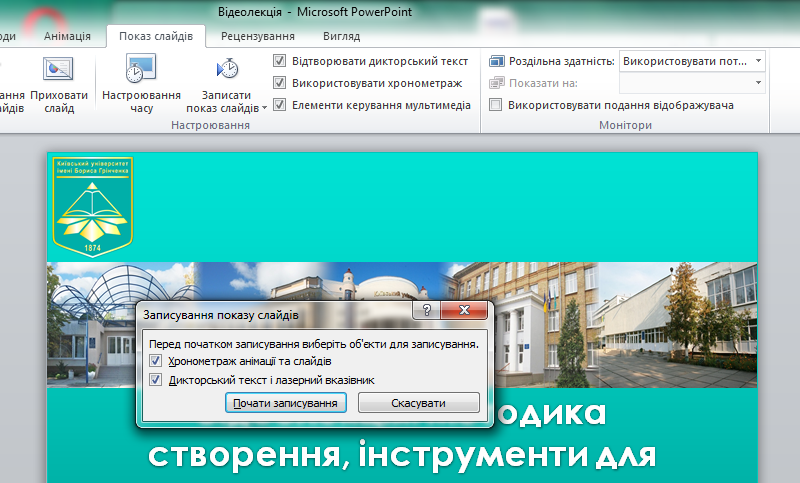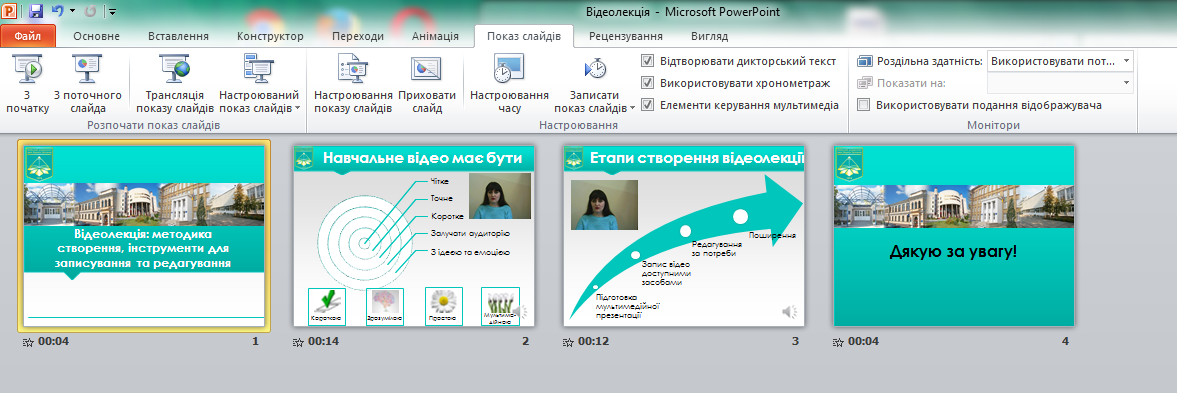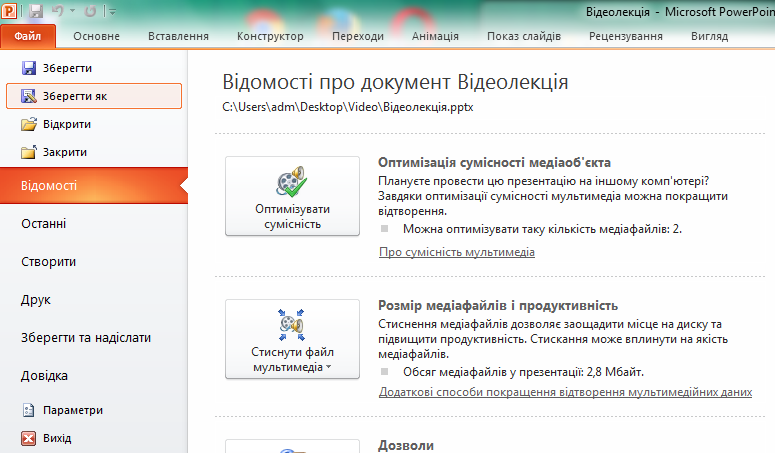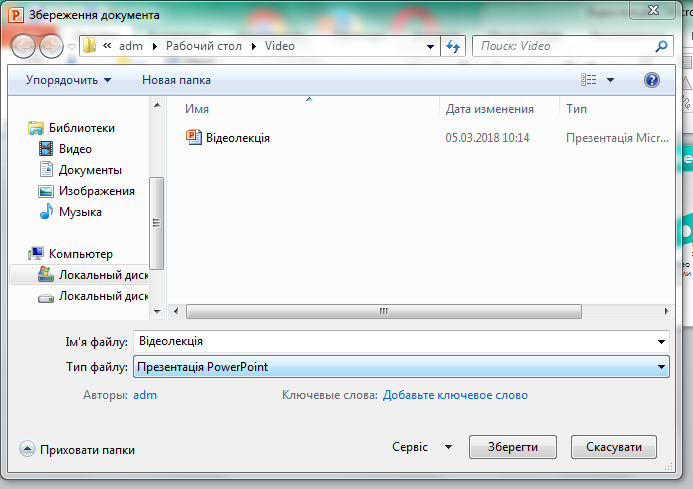Алгоритм створення:
- Створення ММ-презентації у ПЗ MS Power Point – 2010.
- Запис окремих коротких відеороликів доступними власними гаджетами, як відеокоментарі до окремого слайду ММ-презентації.
- Додавання відеофрагментів на слайди ММ-презентації у ПЗ MS Power Point.
- Збереження ММ-презентації у форматі відео.
- Створення ММ-презентації у ПЗ MS Power Point.
- Запис окремих коротких відеороликів доступними власними гаджетами, як відеокоментарі до окремого слайду ММ-презентації.
Здійсніть запис відео своїх коментарів окремими невеликими роликами до кожного слайду за допомогою камери смартфона, відео- чи фотоакмери (з функцією запису відео), камери ноутбука/нетбука/ультрабука чи веб-камери, використовуючи онлайновий сервіс “123apps“.
Перегляньте відеоролики та перезапишіть за потреби.
- Додавання відеофрагментів на слайди ММ-презентації у ПЗ MS Power Point.
1. Відкрийте презентацію в Microsoft Power Point.
 2. Додайте анімаційні переходи в презентації між слайдами та оберіть “Застосувати до всіх”.
2. Додайте анімаційні переходи в презентації між слайдами та оберіть “Застосувати до всіх”.
3. Додайте на потрібний слайд відео (у вигляді коротких коментарів до нього записаних за допомогою веб-камери, телефону чи фото-відеокамери).
Для цього оберіть у “Вставленні” → “Відео із файлу” потрібне Вам відео на комп’ютері.
Після додавання відео на слайд Вам необхідно його збільшити до потрібного розміру та перенести у потрібне місце.
4. Збереження ММ-презентації у форматі відео.
- Спочатку запустіть режим Записати показ слайдів
- Наступним кроком встановіть тривалість кожного слайду.
Для цього за допомогою “Показ слайдів” встановіть тривалість кожного слайду разом з Вашим відео.
Вам потрібно переглянути слайд саме стільки секунд скільки він повинен відображатись у відео. На слайді, який містить відео необхідно його запустити, почекати поки завершиться відео, а потім перемкнути на інший слайд.
(1) – перемкнути на наступний слайд
(2) – час на цьому слайді
(3) – загальний час презентації
Після запису часу показу кожного із слайдів презентація матиме такий вигляд.
3. Для збереження презентації у вигляді відео оберіть у вкладці “Файл – “Зберегти як” → місце куди потрібно зберегти, потрібний формат в “Тип файлу” – “Відеофайли Windows Media” та натисніть кнопку “Зберегти”.
Перебіг збереження презентації як відео файлу відображається у нижній частині екрану справа.
Після завершення збереження відео його можливо переглянути у відповідній папці.