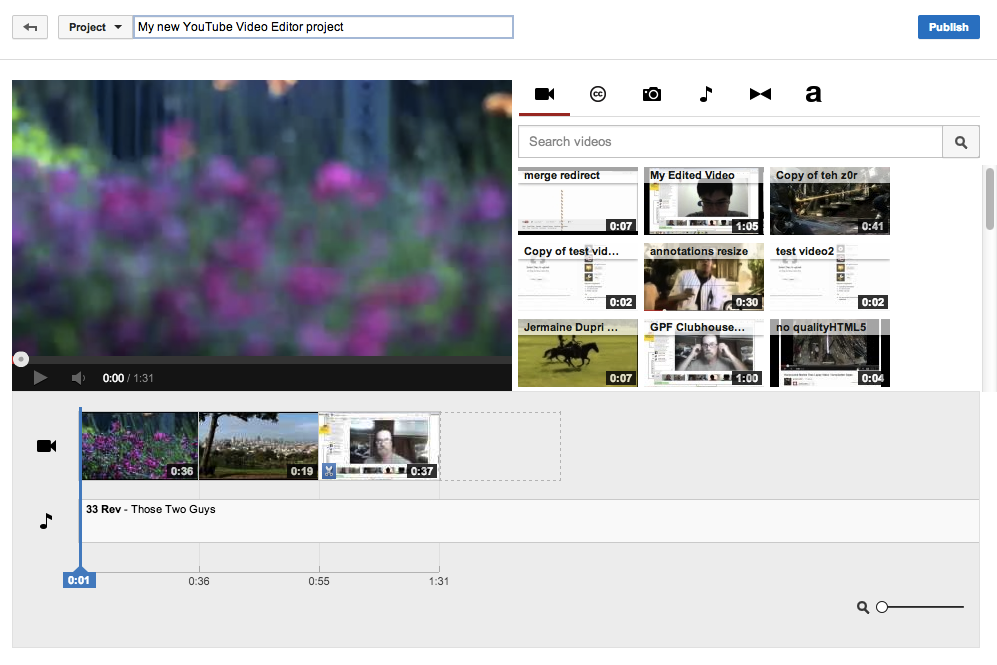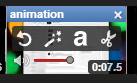Використовуйте інструменти поліпшення відео YouTube для додавання ефектів і редагування доданих вами роликів. Відеоредактор YouTube можна також використовувати для створення нових відео з вже доданих.
У відеотеці зібрані корисні поради, огляди функцій і покрокові керівництва.
Автор: YouTube Help
За допомогою відеоредактора ви можете виконувати наступні дії.
- Об’єднувати декілька доданих вами відео і зображень в один новий ролик.
- Обрізати відеокліпи до потрібної тривалості.
- Додавати музику до відеокліпів з колекції схвалених аудіотреків.
- Обробляти відео за допомогою спеціальних інструментів і додавати ефекти.
До відео можна перейти за посиланням http://www.youtube.com/editor.
Використовуючи ці інструменти, можна об’єднати декілька відео в один кліп і опублікувати його на YouTube одним натисканням кнопки.
Щоб відкрити Відеоредактор, виконайте такі дії:
- Увійдіть у свій аккаунт YouTube.
- Натисніть кнопку Додати відео у верхній частині екрана.
- Виберіть Змінити праворуч на сторінці завантаження під заголовком “Відеоредактор”.
[toggle title=”Додавання кліпів”]
Всі завантажені вами відео додаються в Відеоредактор автоматично/При створенні нового відео в проект можна додати до 50 кліпів і до 500 зображень.
Нижче описано, як додати відеокліп або зображення.
- Знайдіть потрібний кліп або зображення нагорі в лівій частині сторінки відеоредактора. Для перегляду зображень натисніть на значок камери.
- Наведіть курсор миші на потрібний кліп або зображення та натисніть кнопку +.
- Або перетягніть кліп або зображення в область розкадровки внизу на сторінці відеоредактора, туди, де з’явиться напис Перетягніть відео сюди, щоб змінити його.
[/toggle]
[toggle title=”Обрізання, подовження та вирізання кліпів”]
Довжину кліпу можна міняти після додавання його в область розкадровки.
- Обрізання: щоб обрізати відео, в області розкадровки перетягніть мишею смужки, що позначають початок і кінець, до середини відео. Щоб зробити кліп коротше, перетягніть регулятори до середини відео.
- Подовження: щоб зробити відео довшим, перетягніть регулятори далі від середини відео. Якщо встановлена тривалість відео перевищуватиме оригінальну, ролик почне повторюватися.
- Вирізання фрагмента: кліпи можна розділити на фрагменти. Наведіть курсор миші на відео і натисніть на значок ножиць. З’явиться маркер. Перемістіть його в точку, в якій ви хочете “відрізати” кліп, і натисніть на кнопку ножиць.
[/toggle]
[toggle title=”Налаштування та додавання ефектів”]
Нижче описані способи, як можна поліпшити відео.
- Повернути: поворот відео на 90 градусів.
- Ефекти: поліпшення відео за допомогою корекції кольору, стабілізації зображення і різних фільтрів.
- Текст: на відеозображення можна накласти текст.
- Уповільнення: зміна швидкості відтворення відео.
Щоб вибрати одну з цих функцій, наведіть курсор миші на кліп.
[/toggle]
[toggle title=”Додавання музики, налаштування гучності”]Налаштування гучності
Ви можете налаштувати гучність кожного кліпу в проекті. Наведіть курсор миші на область розкадровки кліпу і знайдіть регулятор гучності. Змініть положення регулятора, щоб налаштувати гучність кліпу або звукової доріжки.
Додати музику
За допомогою відеоредактора в кліп можна додати нову звукову доріжку. Натисніть на значок ноти у верхньому лівому кутку відеоредактором. Відкриється фонотека схвалених композицій YouTube.
Треки можна шукати або фільтрувати по виконавцю або жанру. Перетягніть вподобаний трек в поле розкадровки. У проект можна додати кілька треків, перетягнувши їх в поле розкадровки.
Пісні та кліпи не повинні накладатися один на одного. Вони повинні йти по порядку.
За замовчуванням гучність колишнього треку встановлюється на нуль. Встановіть потрібний рівень гучність треку за допомогою регулятора праворуч від його назви.[/toggle]
Щоб завантажити готовий кліп, натисніть Опублікувати. Інші зміни при необхідності можна внести за допомогою Менеджера відео.
За матеріалами Google довідка