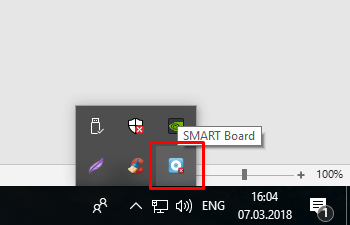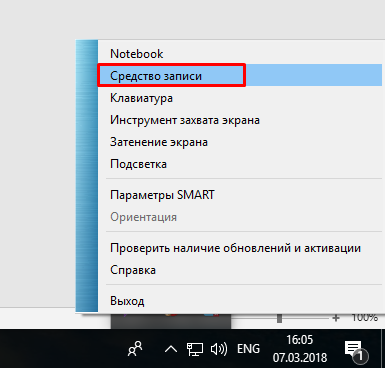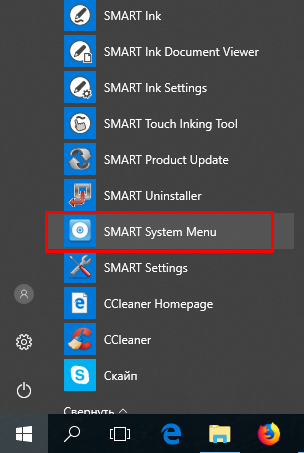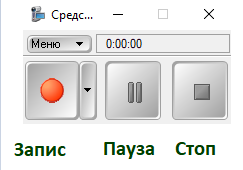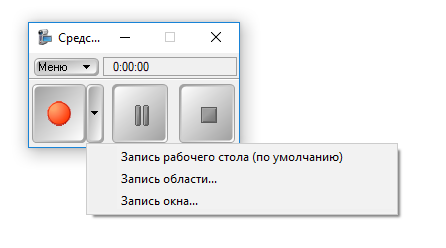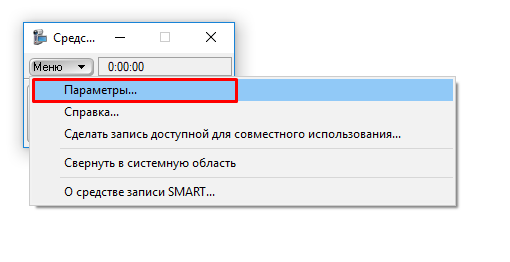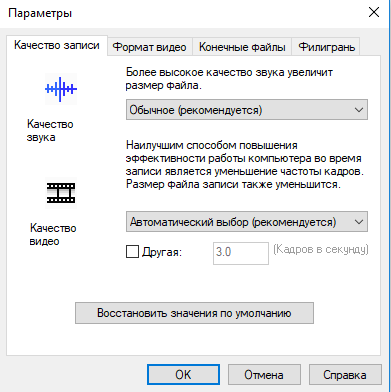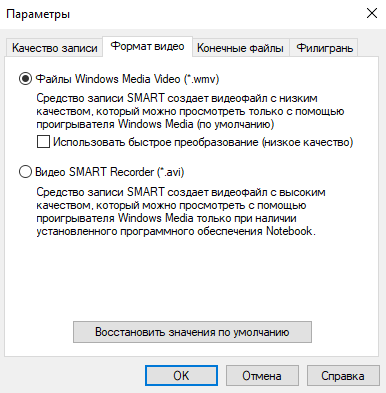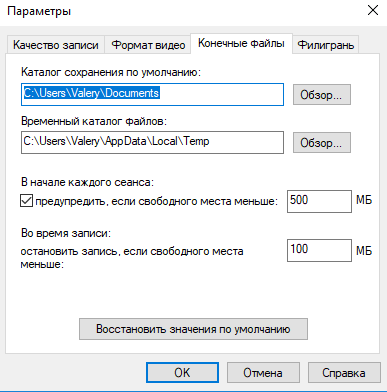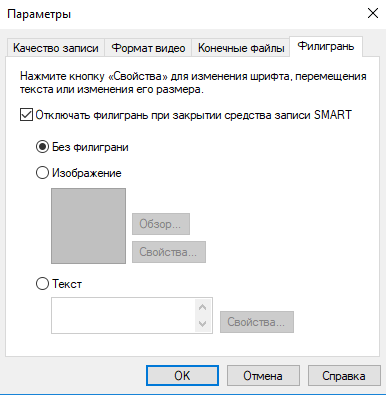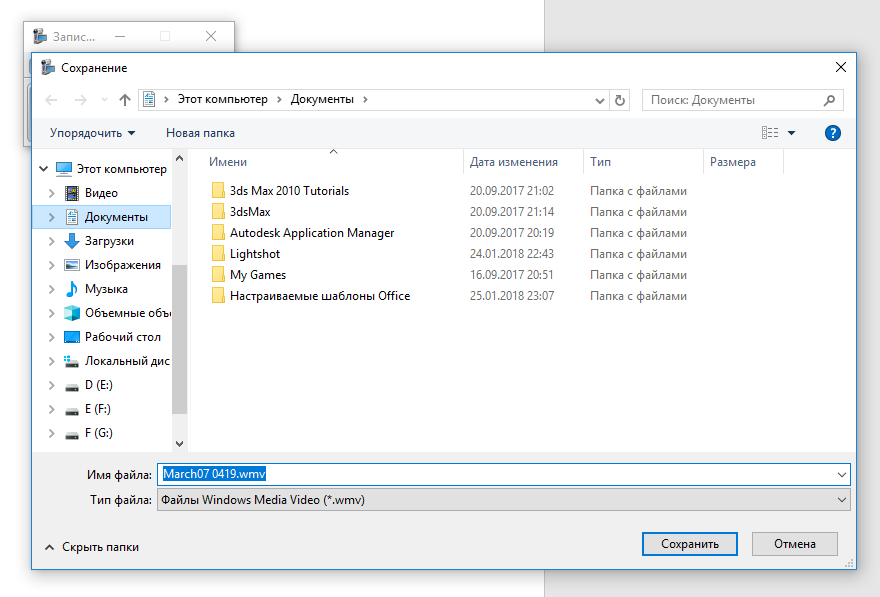Алгоритм створення:
- Створення навчального ресурсу у ПЗ SMART Notebook, який встановлено за замовчуванням на всіх ПК (необхідно мати лише гарнітуру).
- Підключення гарнітури / увімкнення мікрофону.
- Запуск та запис робочого столу із аудіокоментарем.
Засіб запису Smart дозволяє отримати відео-файл, який згодом можна переслати студенту, який пропустив заняття або розмістити на особистому веб-сайті.
Перед початком роботи для запису звуку потрібно підключити мікрофон.
Запускається утиліта «Засіб запису Smart» з системного меню Smart, значок якого знаходиться в нижньому правому куті.
Натиснувши на блакитну іконку Ви отримаєте доступ до списку команд, серед яких є «Засіб запису».
Зверніть увагу, якщо Ви не можете знайти іконку системного меню, потрібно його запустити. Для цього потрібно відкрити меню «Пуск» – «Всі програми», знайти папку «Smart Technologies» і запустити файл «Smart System Menu».
Після запуску утиліти «Засіб запису Smart» відкриється вікно з трьома кнопками і випадаючими меню.
Поруч з кнопкою запису є випадаюче меню, яке дозволить обрати область для запису:
- Запис робочого столу – дозволяє зробити запис дій в межах усього робочого столу;
- Запис області – дозволяє зробити запис дій в межах виділеної області;
- Запис вікна – дозволяє зробити запис дій в межах певного вікна.
Над кнопкою «Запис» розташоване випадаюче меню з додатковими налаштуваннями.
В «Параметрах» Ви можете налаштувати якість звуку і відео, формат кінцевого файлу, місце збереження, а також накласти «Водяний знак» у вигляді тексту або картинки.
При зупинці запису програма запропонує дати назву файлу і вибрати папку, куди він збережеться.
В результаті ви отримаєте окремий відео-файл, який можна відтворити стандартним медіа-плеєром.
За матеріалами Smart