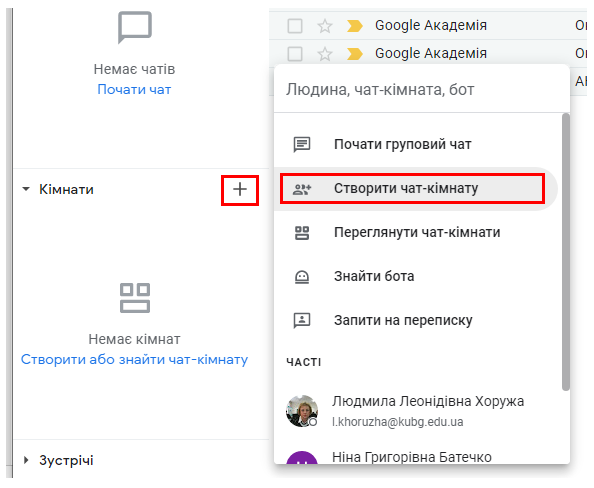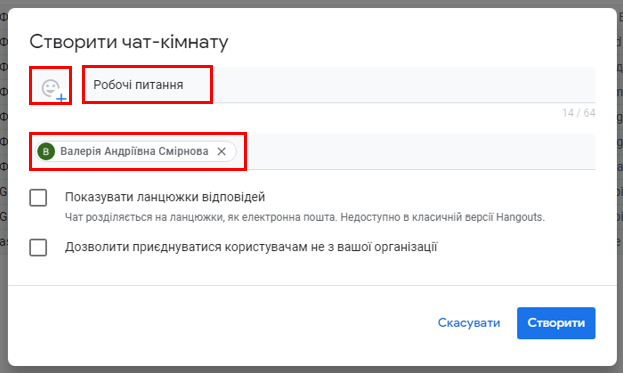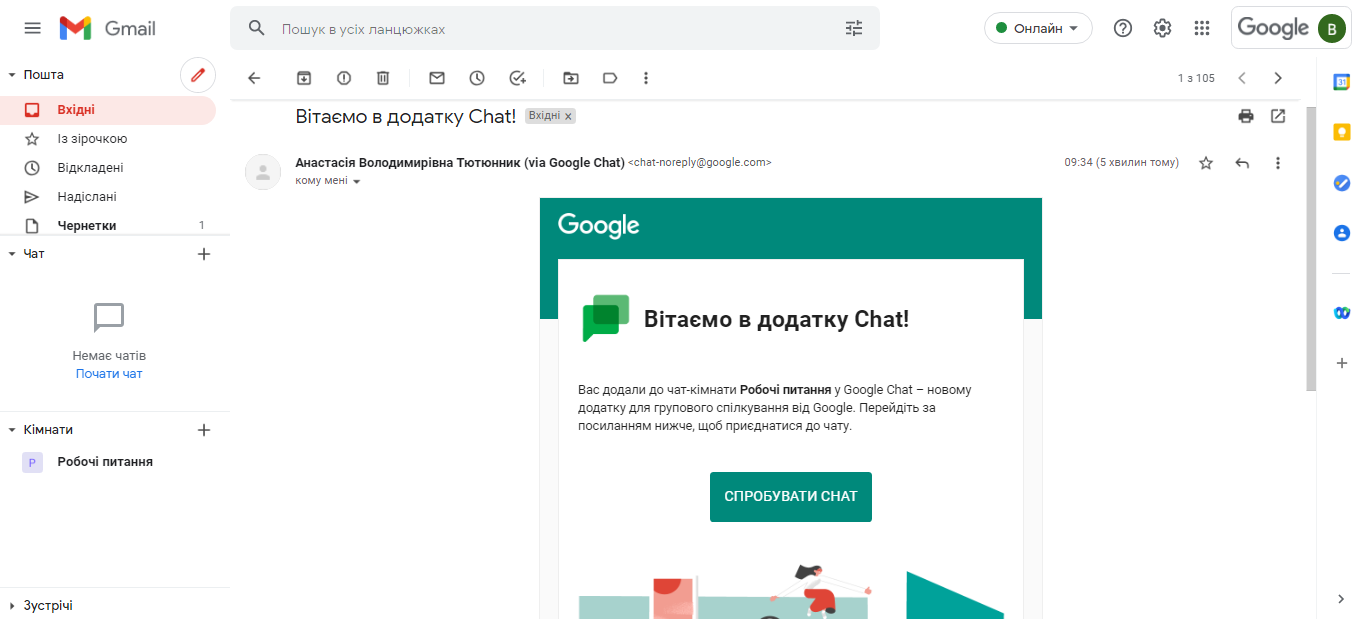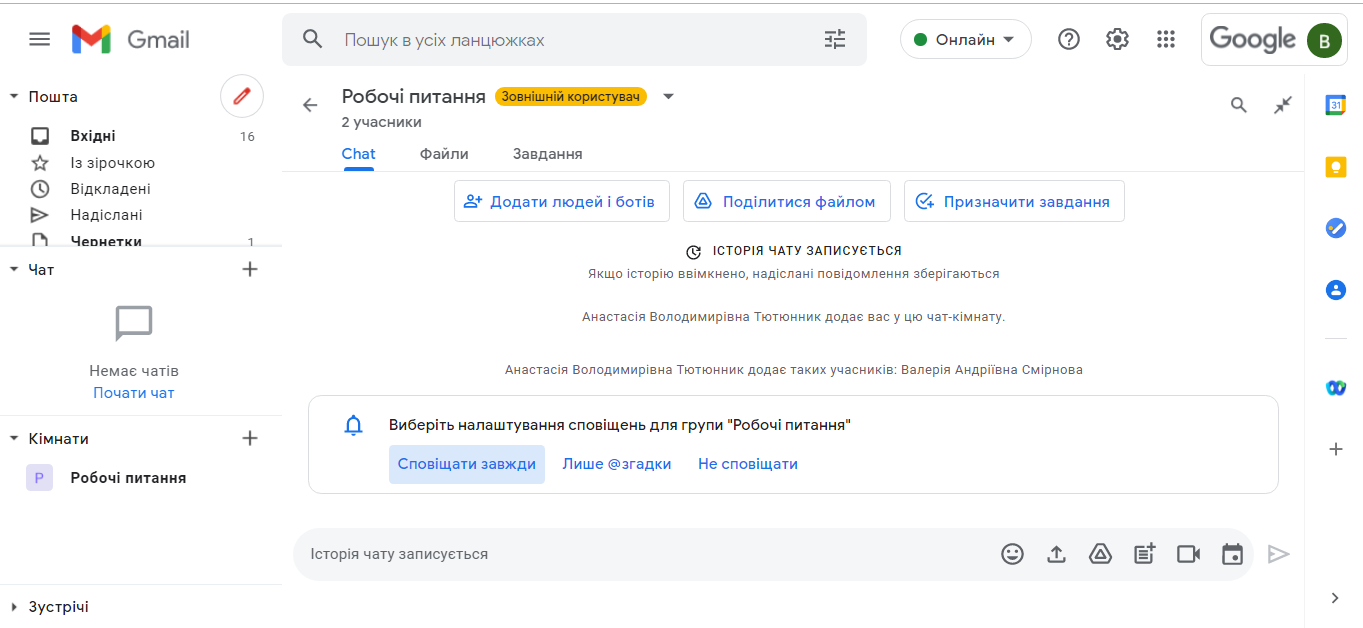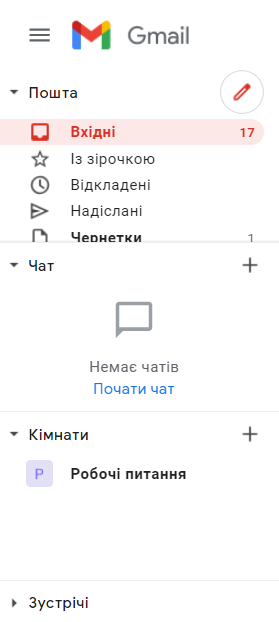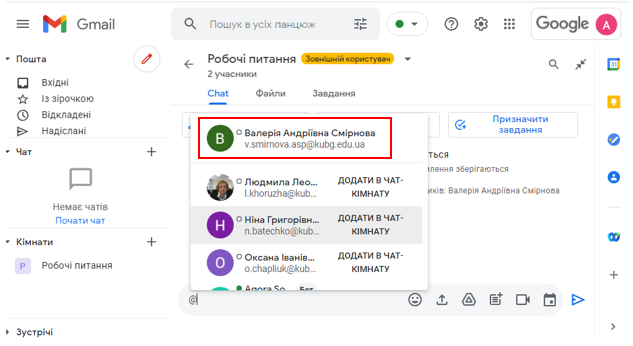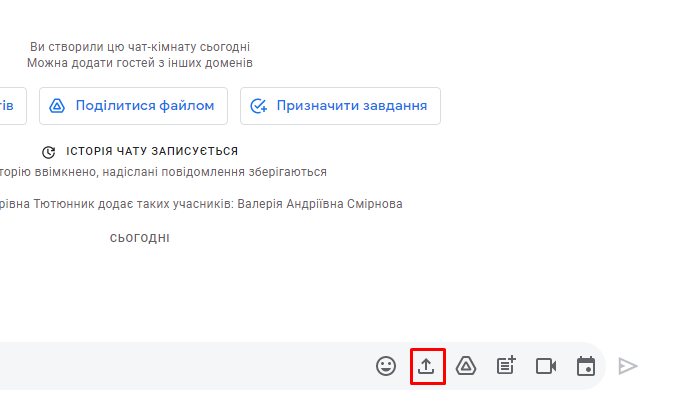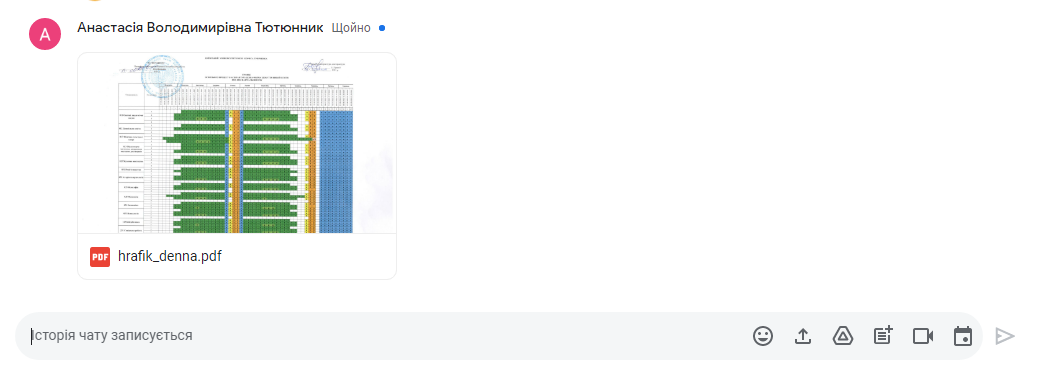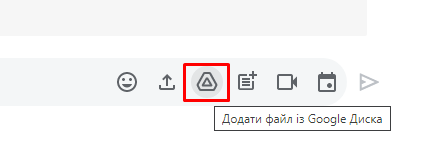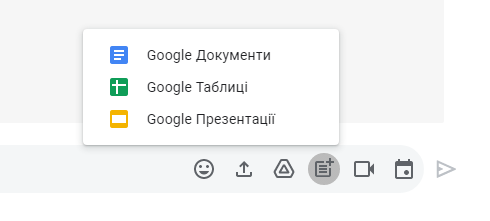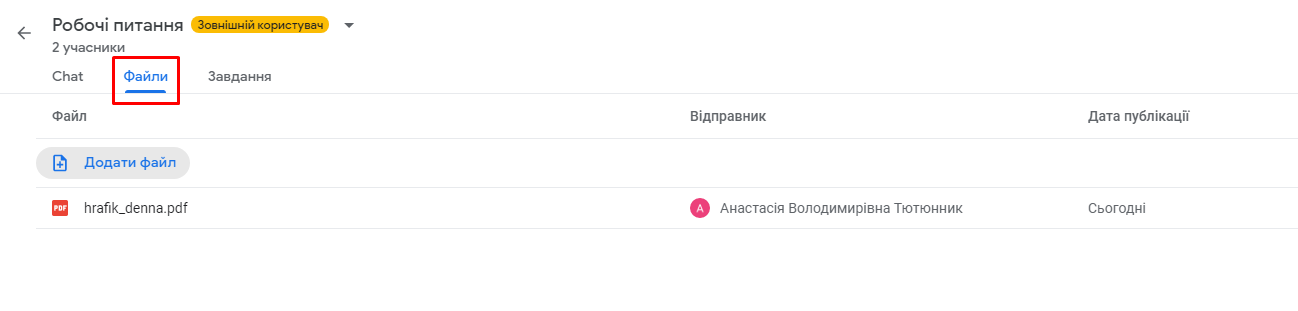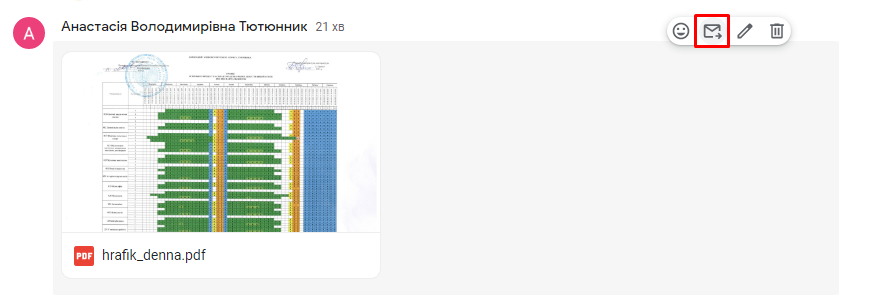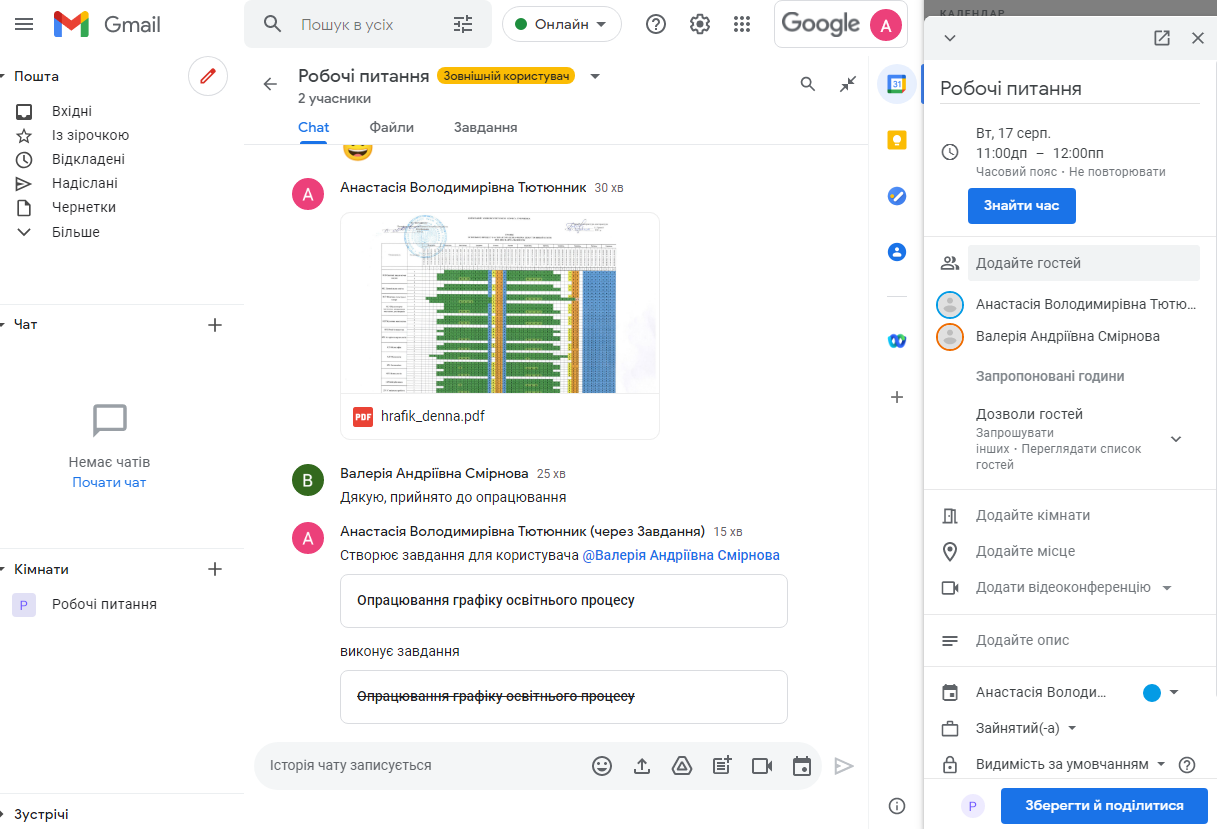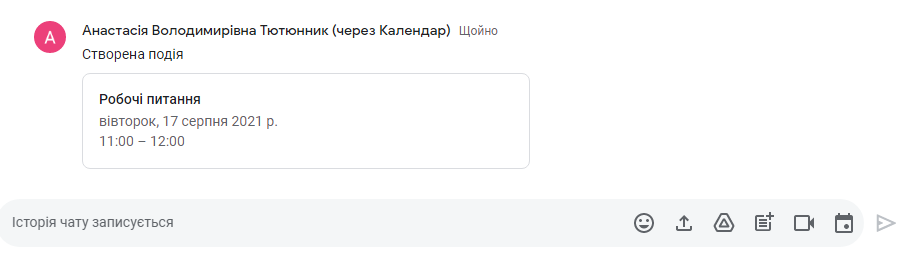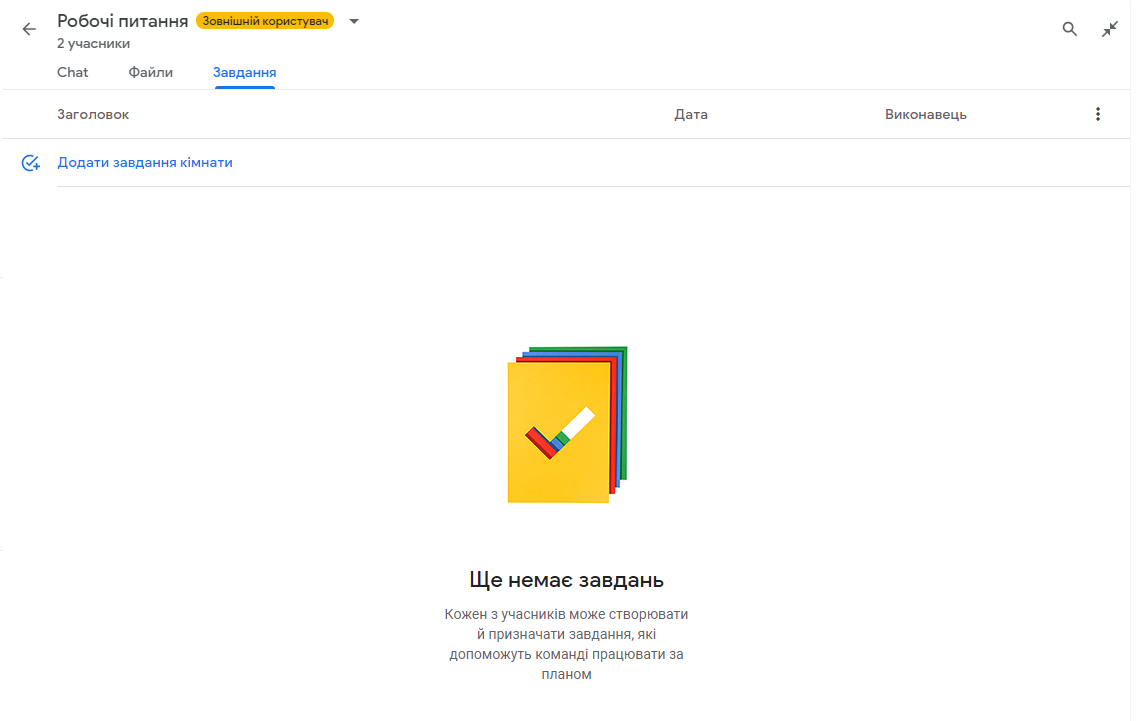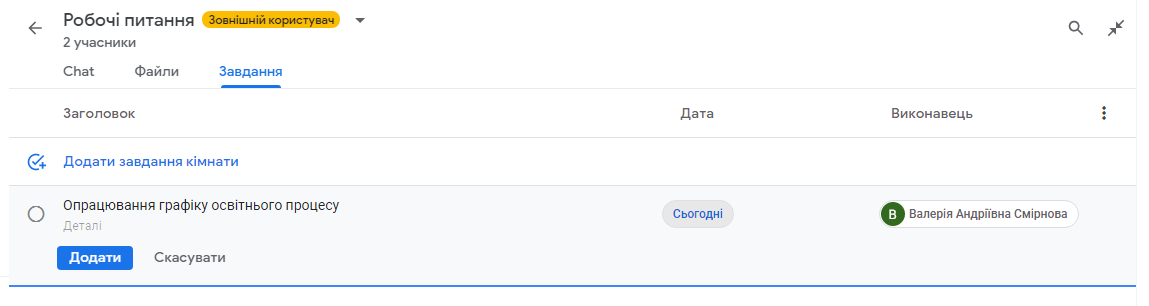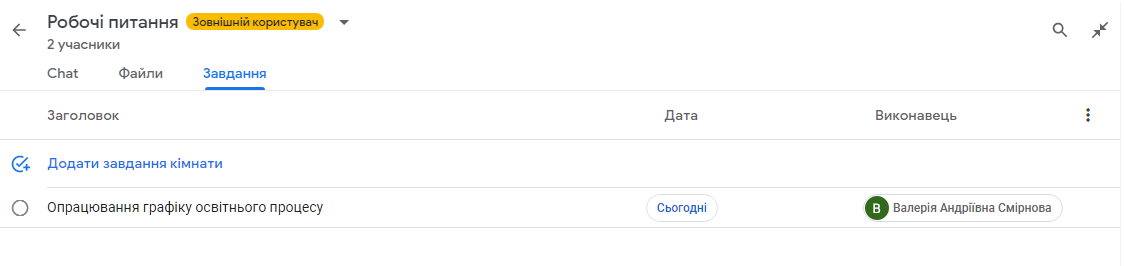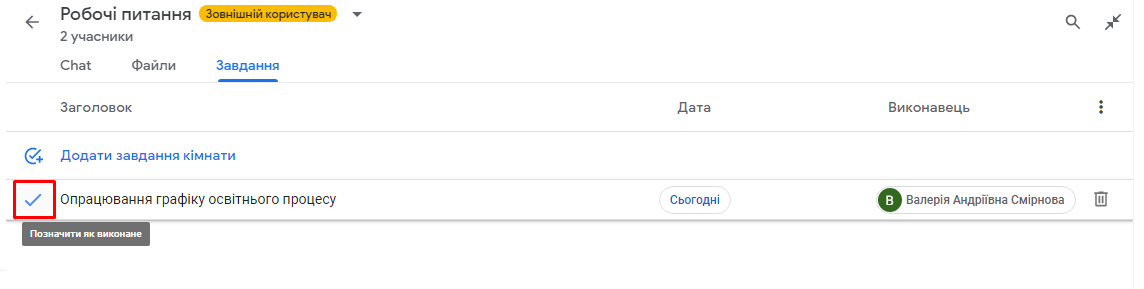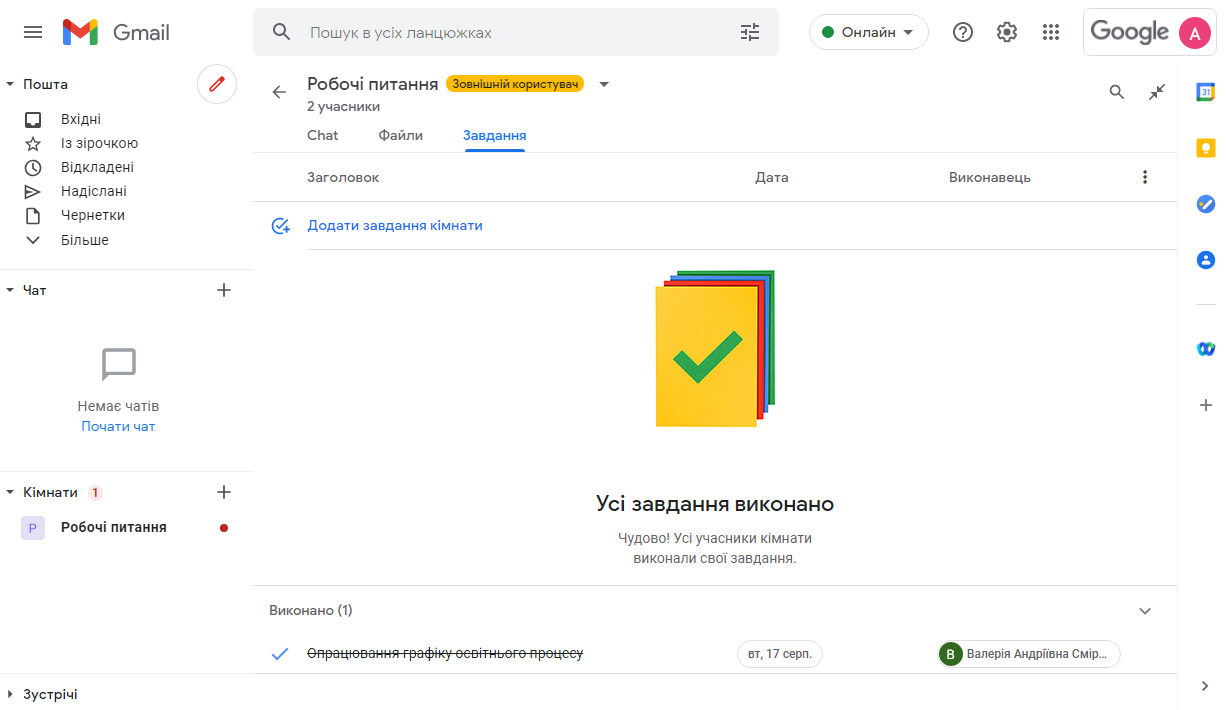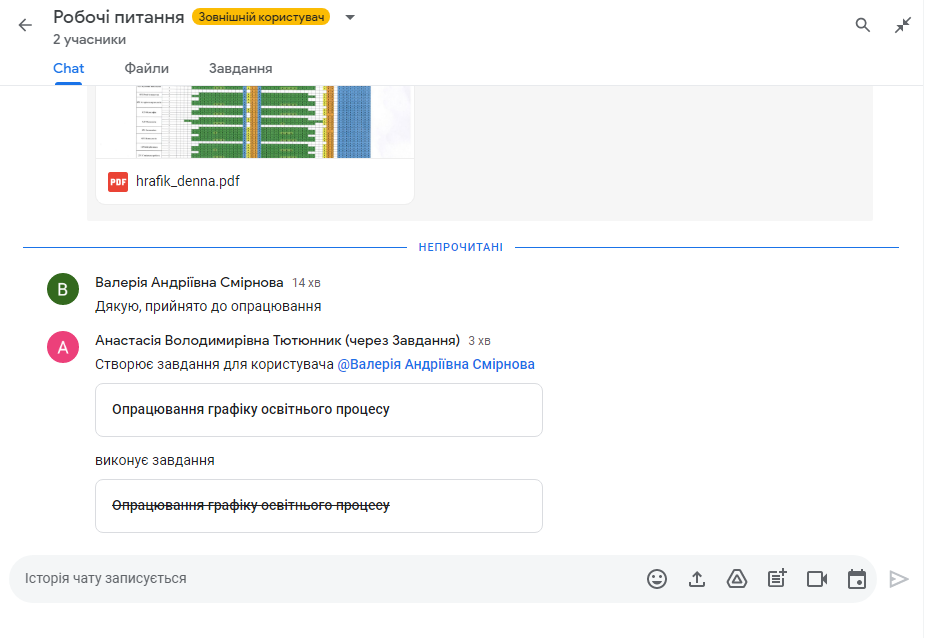Для того, щоб створити кімнату в чатах пошти Gmail необхідно натиснути «+» на вкладці «Кімнати». Потім обрати опцію «Створити чат-кімнату».
Додайте назву чат-кімнаті та виберіть смайлик, для її відображення якщо потрібно. Далі укажіть групу, ім’я або адресу електронної пошти користувачів, яких потрібно додати до цієї кімнати.
Ввімкніть «Дозволити приєднуватися користувачам не з вашої організації», якщо створюється чат-кімната в якій є зовнішні користувачі Gmail.
Запрошеному користувачу на пошту приходить лист запрошення до чат-кімнати.
Також ця кімната відображається у лівому боковому меню.
Відмітка конкретного користувача в чат-кімнаті
Для швидшого реагування на повідомлення можливо відмітити конкретного користувача у повідомленні. Для цього необхідно ввести “@”, а потім ім’я або можна вибрати зі спливаючого списку.
Спільний доступ до файлів у чат-кімнатах
Для завантаження файлу в чат-кімнату обираємо іконку зі стрілкою вгору в нижній частині екрана.
Також можливе створення та додавання файлів з Google Диску.
Для того, щоб переглянути всі додані файли чат-кімнати потрібно обрати у верхній частині екрану вкладку «Файли».
За потреби можливо переслати потрібний файл з чат-кімнати на пошту.
Додавання події календаря до чат-кімнати
Для того, щоб додати подію до чат-кімнати обираємо іконку «календаря».
Далі вказуємо назву події, час, її учасників та відеоконференцію (якщо зустріч буде онлайн) і натискаємо зберегти.
Після збереження події на пошти учасників прийде запрошення на зустріч та інформацію про цю подію буде опубліковано в чат-кімнаті зустрічі.
Додавання та призначення завдань у чат-кімнатах
Для того, щоб створити завдання, перейдіть на вкладку «Завдання» у верхній частині екрану.
Натисніть «Додати завдання кімнати». Під час створення завдання потрібно задати назву, деталі (за потреби), дату та виконавця цього завдання та натисніть «Додати».
Вигляд доданого завдання:
Як тільки завдання буде виконано можливо його помітити виконаним.
Після цього завдання будуть розділені на дві частини.
Всі дії з файлами, завданнями та подіями записуються в історію чату.